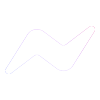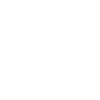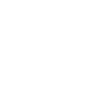HƯỚNG DẪN CÀI ĐẶT CAMERA YOOSEE
Cách cài đặt camera Yoosee
HƯỚNG DẪN CÀI ĐẶT CAMERA YOOSEE
Camera Yoosee là dòng camera wifi không dây được thiết kế với 3 ăng-ten, đèn cảm ứng 11 màu cho hình ảnh rõ nét nhất. Đây là dòng camera được tích hợp nhiều tính năng nổi bật về giám sát. Chính vì thế nếu bạn biết được cách kết nối và cài đặt camera với thiết bị di động thì sẽ giúp cho quá trình sử dụng được dễ dàng và nhanh chóng hơn. Ngoài ra bạn còn có thể tận dụng được hết những tính năng của camera Yoosee khi kết nối đúng cách.

Cách cài đặt camera Yoosee cho điện thoại di động như Samsung hay iPhone,… thật ra rất giống nhau, không có quá nhiều sự khác biệt. Camera Yoosee có hai cách để cài đặt chính là kết nối với thiết bị thông qua mã QR hoặc kết nối với mạng wifi mà camera phát ra. Thế nhưng nếu bạn vẫn còn thắc mắc và chưa biết cách cài đặt ra sao thì hãy theo dõi phần tiếp theo cùng Trường Thịnh nhé. Chắc chắn rằng qua bài viết này bạn sẽ có thể thực hiện cài đặt một cách trơn tru và hiệu quả đấy.
Tải ứng dụng Yoosee về điện thoại
Bước đầu tiên trong các cách cài đặt camera Yoosee chính là tải ứng dụng Yoosee về điện thoại để có thể kết nối một cách nhanh chóng. Bạn có thể chọn tải ứng dụng ở App Store hoặc CH Play đều có phần mềm tương thích với thiết bị. Sau khi cài đặt xong, hãy chọn vào mục đăng ký tài khoản để tạo tài khoản mới.
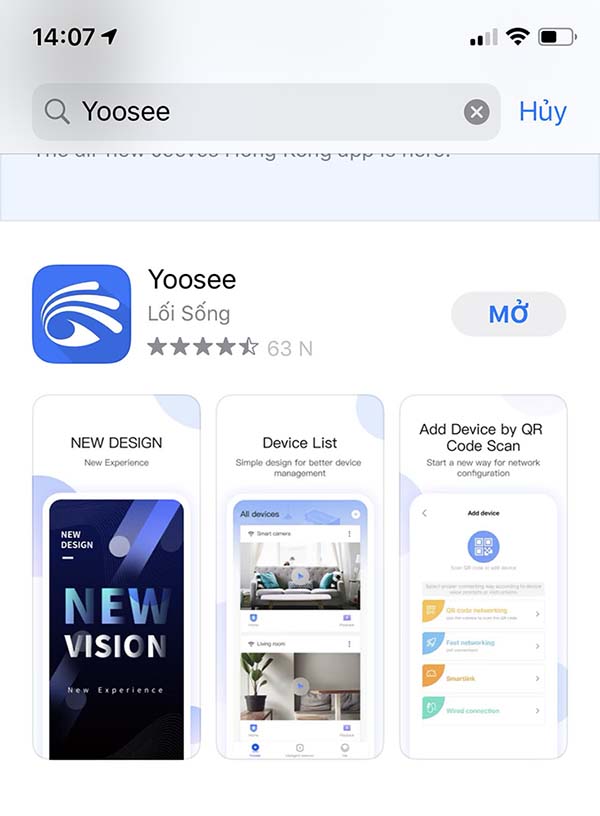
Sau đó, bạn điền số điện thoại đang sử dụng và chọn lấy mã xác nhận. Khi có mã xác nhận gửi về máy qua tin nhắn, nhập mã đó vào ứng dụng rồi nhập mật khẩu để tiến hành đăng ký. Cuối cùng, hãy nhấp vào ô “tôi đã đọc và đăng ký”, chọn nút đăng ký ở bên dưới để xác nhận. Vậy là đã hoàn thành xong bước đăng ký tài khoản vào ứng dụng Yoosee. Tiếp theo, bạn chỉ cần theo dõi những cách cài đặt camera dưới đây để kết nối cho phù hợp.
Chia sẻ cách cài đặt camera Yoosee
1. Cách 1: Kết nối với thiết bị cơ bản
- Bước 1: Cắm dây nguồn vào camera
Bạn cần cắm dây nguồn của camera với ổ cắm điện để kích hoạt camera.
- Bước 2: Thêm camera Yoosee
Đầu tiên bạn cần vào ứng dụng Yoosee, để kết nối camera Yoosee mới, hãy nhấp vào dấu cộng ở bên phải trên cùng màn hình.

Tiếp theo nhấn vào mục “thêm thông minh” để kết nối với camera.

- Bước 3: Chuẩn bị camera Yoosee
Màn hình sẽ hiện các bước hướng dẫn trước khi kết nối camera. Nếu bạn đã thực hiện các bước này thì bấm vào “Đã hoàn thành các thao tác trên” rồi bấm “Tiếp tục” để đến bước tiếp theo.

- Bước 4: Nhập mạng wifi sẽ kết nối với camera
Ở bước này, bạn hãy nhập tên wifi và mật khẩu của mạng wifi mà điện thoại của bạn đang sử dụng. Chú ý nhập chính xác để thiết bị được kết nối nhanh chóng hơn. Sau đó nhấn nút “Tiếp tục”.

- Bước 5: Nhập mã QR
Màn hình sẽ hiển thị mã QR mà bạn cần quét với camera. Lúc này, hãy để màn hình điện thoại cách ống kính của camera khoảng 20 – 30cm để camera quét mã và kết nối. Đến khi bạn nghe thấy tiếng ding-dong phát ra từ camera là đã kết nối thành công.

- Bước 6: Tải camera
Sau khi kết nối xong, màn hình điện thoại sẽ hiển thị tốc độ tải lên của camera đang kết nối với thiết bị di động. Bạn hãy chờ khoảng 1 – 2 phút để quá trình tải lên hoàn tất.

- Bước 7: Đặt tên cho camera Yoosee
Sau khi tải lên thành công, bạn sẽ được yêu cầu để đặt tên cho camera. Ở bước này, bạn có thể đặt tên gợi nhớ của camera phù hợp với nhu cầu để dễ dàng theo dõi hơn.

- Bước 8: Hoàn tất cài đặt camera Yoosee
Sau khi bấm xác nhận đặt tên, ứng dụng sẽ thông báo thêm camera thành công. Lúc này bạn có thể bấm “kiểm tra ngay lập tức” để kiểm tra hình ảnh của camera và bắt đầu sử dụng được rồi đấy.

2. Cách 2 – Kết nối bằng mạng camera wifi phát ra
Ngoài cách cài đặt camera Yoosee bằng quét mã QR thì chúng ta còn có thể kết nối thông qua mạng wifi sử dụng. Bạn hãy theo dõi cách kết nối ngay dưới đây để thực hiện theo nhé.
Bước 1: Thêm camera Yoosee
Đầu tiên bạn cần vào ứng dụng Yoosee, để kết nối camera Yoosee mới, hãy nhấp vào dấu cộng ở bên phải trên cùng màn hình.

Bước 2: Kết nối camera
Để có thể kết nối với wifi camera phát ra, hãy bấm vào “Thêm điểm truy cập” để sang bước tiếp theo.

Bước 3: Chuẩn bị camera Yoosee
Màn hình sẽ hiện các bước hướng dẫn trước khi kết nối camera. Nếu bạn đã thực hiện các bước này thì bấm vào “Đã hoàn thành các thao tác trên” rồi bấm “Tiếp tục” để đến bước tiếp theo.

Bước 4: Nhập mạng wifi sẽ kết nối với camera
Ở bước này, bạn hãy nhập tên wifi và mật khẩu của mạng wifi mà điện thoại của bạn đang sử dụng. Chú ý nhập chính xác để thiết bị được kết nối nhanh chóng hơn. Sau đó nhấn nút “Tiếp tục”.

Bước 5: Kết nối wifi của camera
Ở bước này, ứng dụng sẽ hướng dẫn bạn kết nối với wifi được phát ra từ camera Yoosee có tên bắt đầu bằng “GW_”. Bạn hãy kết nối với mạng wifi này ở phần cài đặt wifi.

Bước 6: Tải camera
Sau khi kết nối xong, màn hình điện thoại sẽ hiển thị tốc độ tải lên của camera đang kết nối với thiết bị di động. Bạn hãy chờ khoảng 1 – 2 phút để quá trình tải lên hoàn tất. Sau khi nghe tiếng “thiết bị đã tải lên”phát ra từ camera là thành công.

Bước 7: Đặt tên cho camera Yoosee
Sau khi tải lên thành công, bạn sẽ được yêu cầu để đặt tên cho camera. Ở bước này, bạn có thể đặt tên gợi nhớ của camera phù hợp với nhu cầu để dễ dàng theo dõi hơn.
Bước 8: Hoàn tất cài đặt camera Yoosee
Sau khi bấm xác nhận đặt tên, ứng dụng sẽ thông báo thêm camera thành công. Lúc này bạn có thể bấm “kiểm tra ngay lập tức” để kiểm tra hình ảnh của camera và bắt đầu sử dụng được rồi đấy.

Lưu ý khi kết nối với camera Yoosse với điện thoại
Với 2 cách cài đặt trên thông qua mã QR và kết nối với mạng wifi của camera, chúng ta đã có thể dễ dàng kết nối và sử dụng camera một cách nhanh chóng. Tuy nhiên trong quá trình kết nối, bạn cần lưu ý những vấn đề sau để không phát sinh ra lỗi hay sự cố:
- Nếu bạn sử dụng điện thoại Samsung, trước khi kết nối thiết bị di động với camera, cần tắt 3G, chỉ sử dụng wifi để kết nối với thiết bị nhanh hơn. Nếu bạn sử dụng 3G, camera sẽ không tải lên được.
- Không kết nối camera với mạng wifi 5G vì camera Yoosee không hỗ trợ wifi 5G nên sẽ không kết nối được.
- Nếu camera kết nối không thành công, hãy reset lại camera để kết nối lại một lần nữa. Lúc này bạn nên kiểm tra lại định vị của điện thoại, hoặc quay lại bước nhập mật khẩu wifi để kiểm tra độ chính xác. Lưu ý bạn phải nhập tên và mật khẩu wifi đúng thì camera mới kết nối được.
- Chỉ kết nối với camera khi camera Yoosee phát ra âm thanh bíp bíp, ding-dong,… Nếu camera không phát ra âm thanh thì bạn sẽ không kết nối được vì lúc này camera đã tắt chế độ kết nối. Bạn cần phải reset lại camera để khởi động chế độ này.
Cách reset camera Yoosee về cài đặt gốc
Sau khi cài đặt xong và trong quá trình sử dụng nếu camera xảy ra lỗi hoặc bạn muốn khôi phục tất cả cài đặt của camera Yoosee về như ban đầu thì có thể reset lại camera. Cách reset camera Yoosee rất đơn giản mà bạn có thể thực hiện ngay tại nhà. Vậy cách cài đặt lại camera Yoosee này ra sao, hãy cùng theo dõi hướng dẫn dưới đây.
Đầu tiên bạn hãy xem dưới đáy camera có nút reset hay không. Một số loại camera Yoosee sẽ có nút reset ngay bên cạnh dây cắm nguồn điện. Lúc này bạn chỉ cần bấm vào nút đó là camera sẽ được reset lại nhanh chóng.
Đối với loại camera Yoosee không có nút reset bên cạnh dây nguồn, bạn hãy xem ở dưới đáy camera sẽ có dòng chữ nhỏ “reset” và có một cái lỗ nhỏ. Lúc này bạn hãy sử dụng tăm hoặc vật nhọn, chọc vào khe và giữ tầm 5 giây đến khi nghe thấy âm thanh phát ra từ camera. Vậy là camera Yoosee đã được reset về lại cài đặt gốc ban đầu. Bạn có thể kết nối lại camera như các bước hướng dẫn ở trên để tiếp tục sử dụng.
Liên hệ cài đặt camera tận nơi
Nếu bạn thực hiện theo những bước trên vẫn không thể kết nối với camera Yoosee thì cũng đừng lo lắng. Hãy liên hệ với một đơn vị cung cấp camera uy tín để được hỗ trợ cài đặt chi tiết. Hoặc bạn có thể yêu cầu cài đặt camera tận nơi để quá trình kết nối được nhanh chóng và suôn sẻ hơn. TIGICOM là nơi chuyên cung cấp các thiết bị camera với đội ngũ nhân lực chuyên nghiệp, tay nghề cao, sẵn sàng hỗ trợ bất cứ lúc nào được yêu cầu.
Chỉ cần bạn liên hệ, nhân viên của CÔNG NGHỆ TIGICOM sẽ đến tận nơi để kết nối camera Yoosee với thiết bị di động cho bạn ngay lập tức. Phí cài đặt camera Yoosee tận nơi sẽ được tính là 200.000 VNĐ/lần. Đổi lại camera của bạn sẽ được hoạt động trơn tru, hình ảnh thu được rõ nét và quan sát được nhiều không gian nhất đấy. Vì thế đừng ngại ngần mà hãy liên hệ với CÔNG NGHỆ TIGICOM để được tư vấn chi tiết về dịch vụ này nhé.
HƯỚNG DẪN CÀI ĐẶT CAMERA YOOSEE
Thông tin liên hệ:
- Địa chỉ: 54 Thông Tây Hội, P10, Gò Vấp, TPHCM
- Chi Nhánh: 29/19 Đường B3, Tây Thạnh , Tân Phú, HCM
- Email: congnghetigicom@gmail.com
- SĐT: 0839.666.879
Trên đây là một số hướng dẫn về những cách cài đặt camera Yoosee với thiết bị di động, giúp cho bạn kết nối nhanh chóng và tiện lợi nhất, sử dụng được tối đa các tính năng của camera. Hy vọng qua bài viết này bạn sẽ thực hiện cài đặt camera thành công. Nếu có bất cứ sự cố gì xảy ra, hãy liên hệ ngay với CÔNG NGHỆ TIGICOM để được hỗ trợ tư vấn thêm!