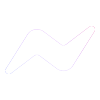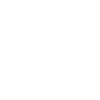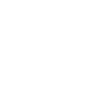Video Hướng Dẫn Cài Đặt Camera Ezviz APP Trên Điện Thoại. Chỉ với một vài thao tác đơn giản thực hiện cách cài đặt camera trên điện thoại là bạn đã có thể dễ dàng quan sát từng vị trí trong nhà dù đang ở bất cứ nơi đâu. Tính năng này đặc biệt hữu ích đối với cuộc sống hiện đại ngày nay. Vậy hãy cùng xem các bước thực hiện kết nối camera Ezviz với điện thoại đơn giản như thế nào nhé!
Bước 1: Download Tải Phần Mềm Camera Ezviz lên Điện Thoại
Nếu bạn sử dụng điện thoại dòng IPhone thì hãy vào appstore , riêng về Androi thì cứ vào thẳng CH Play mà gõ tìm kiếm phần mềm EZVIZ thì sẽ hiện lên phần mềm bạn đang cần ,cứ vậy mà bạn hãy tải về máy của mình .
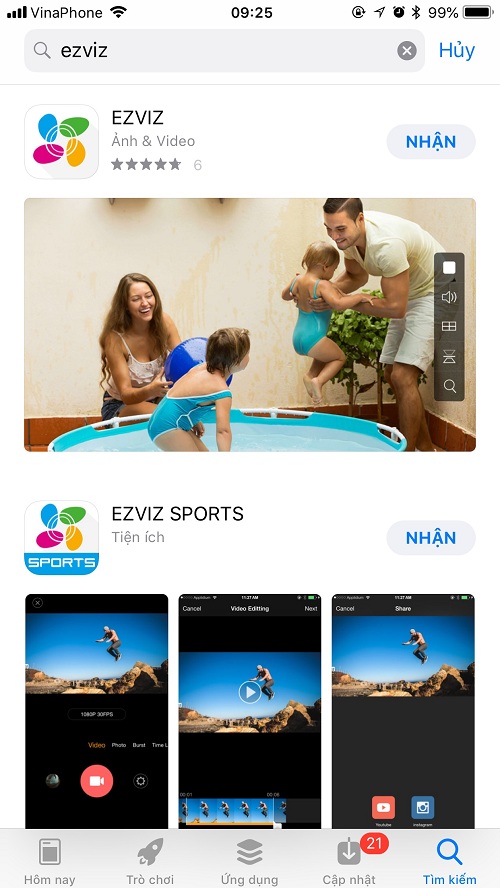
- Thêm, xem, quản lý camera giám sát đơn giản và dễ dàng
- Nhận ngay thông báo khi phát hiện có chuyển động, có người trong khu vực quan sát của camera
- Chia sẻ thông tin với nhiều người cùng giám sát
- Xem lại hình ảnh từ thẻ nhớ hoặc điện toán đám mây
- Trò chuyện theo thời gian thực thông qua tính năng đối thoại 2 chiều
- Tùy chỉnh và cài đặt camera. Ví dụ: Có thể bật/tắt âm thanh, phóng to hoặc thu nhỏ hình ảnh, chế độ đóng tạm thời…
Link Download tải ứng dụng ezviz
- Ứng dụng trên CH Play: Download CHplay Tại Đây
- Ứng dụng trên IOS: Download IOS Tại Đây
Bước 2: Đăng ký Tài Khoản Người Dùng Quản Lý Camera ezviz bằng điện thoại và email.
Sau khi đã tải và cài đặt thành công ứng dụng EZVIZ quý khách hãy mở ứng dụng lên, nhấp vào “Đăng ký người dùng mới” như hình bên dưới .
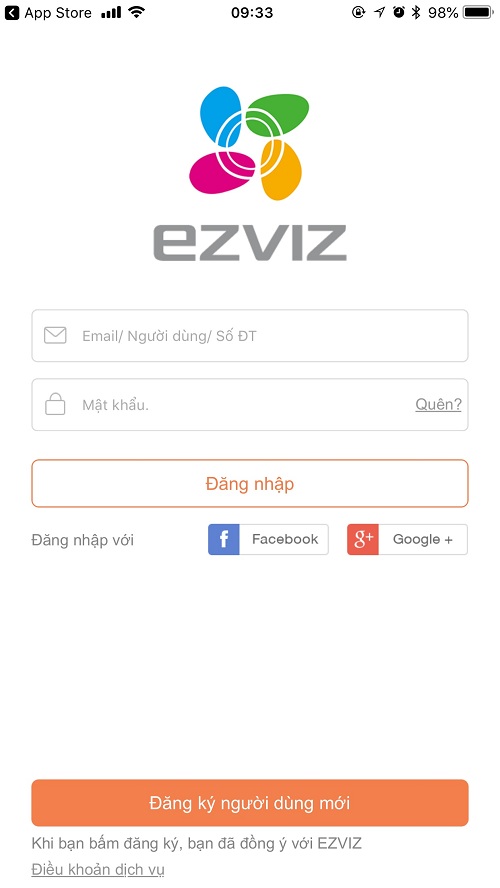
Hướng dẫn cách đăng ký nhiều tài khoản trên camera ezviz bằng email
Có nhiều phương thức để tạo nên 1 tài khoản, có thể chọn phương thức đăng ký qua Email hoặc số điện thoại. Trong bài này Camera ezivz sẽ chọn qua Email để hướng dẫn, với số điện thoại thì quý khách sẽ thực hiện tương tự nhé.
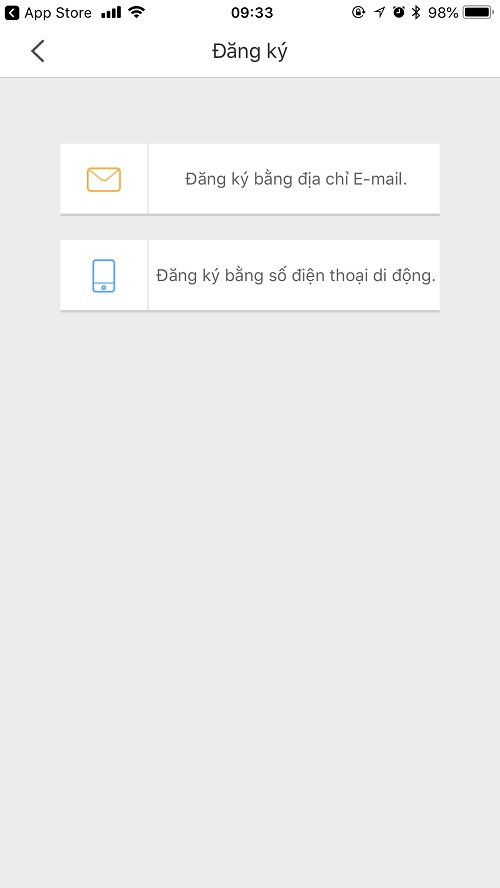
Nhập các thông tin cần thiết theo bản yêu cầu bên dưới như tài khoản mail , mật khẩu ( Lưu ý mk phải 8 kí tự trở lên có chữ và số và phải có chữ viết hoa hoặc kí tự đặc biệt nhé .
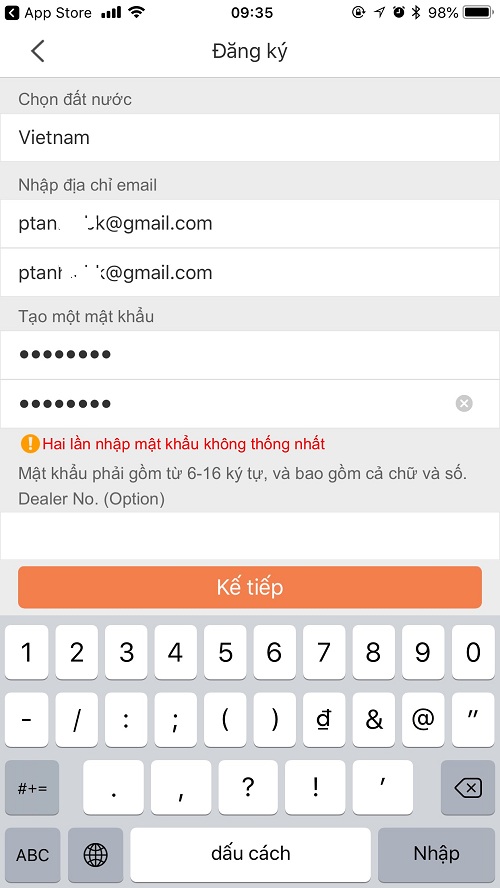
Bước 3: Xác Nhận Đăng Ký Thành Công Đăng Nhập
Tại đây quý khách hãy nhấp vào “Gửi mã qua Email”, một email sẽ gửi về hộp thư của quý khách bao gồm mã xác thực 4 số. quý khách nhập mã xác thực vào và chọn kế tiếp.
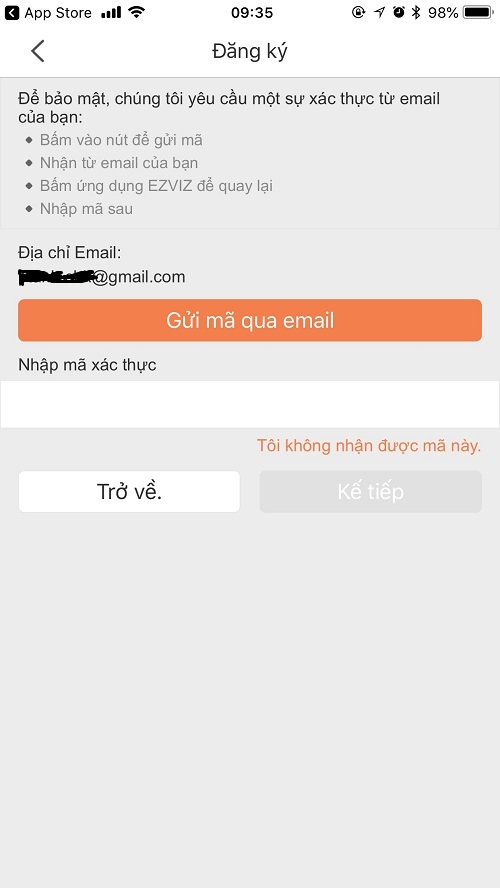
Sau khi hiển thi bản thành công như dưới chứng tỏ bạn đã tạo được tài khoản của phần mềm EZVIZ sau đó bạn hãy đăng nhập vào phần mềm nhé .
Các bước cài đặt wifi cho camera ezviz
Sau khi đã tạo thành công tài khoản phần mềm EZVIZ thì bước tiếp theo là cài đặt cho camera kết nối với wifi bạn nhé
- Trước tiên đừng quên cấp nguồn cho camera khách nhá
- Thấy biểu tượng có dấu ” + ” to chính giữa ghi chữ thêm thiết bị thì bạn ấn vào đấy nha .
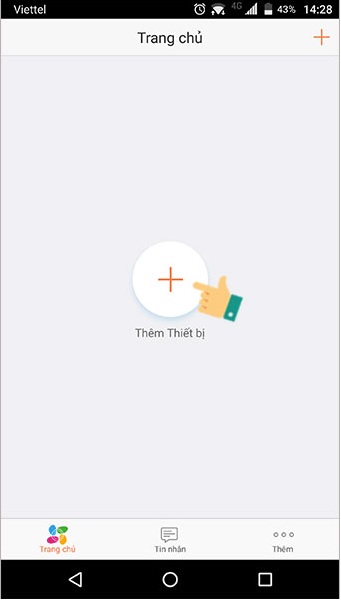
Tiếp theo : Trên mỗi sản phẩm sẽ có mã QR và số Seri 9 số kèm theo. quý khách có thể chọn nhập mã Seri hoặc quét mã QR. Tại đây mình chọn Quét mã QR.
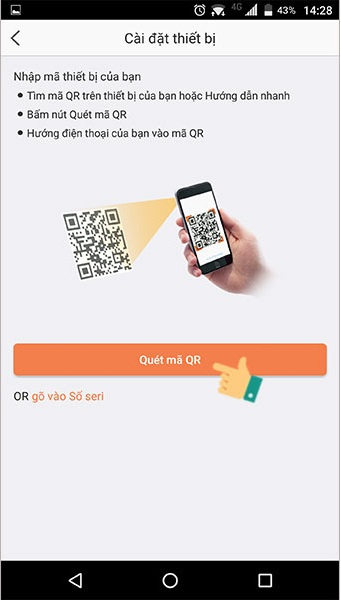
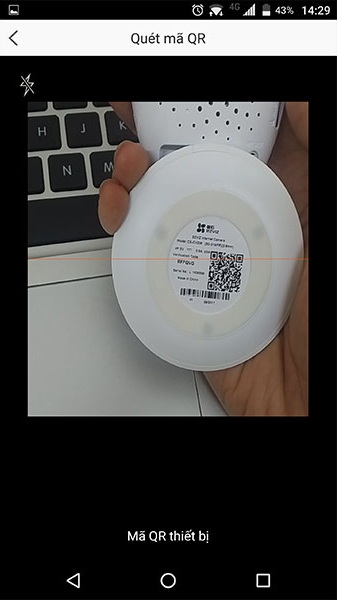
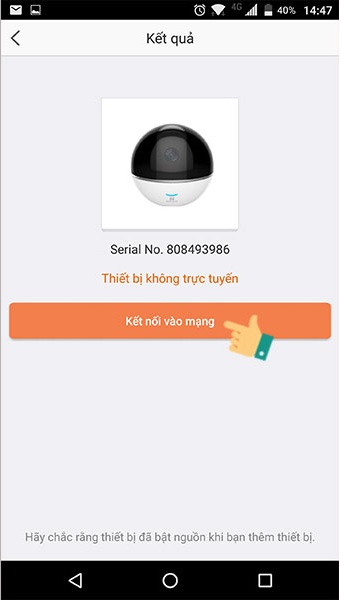
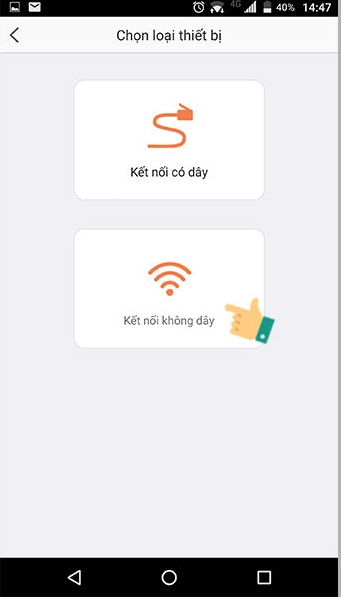
Thông tin cấu hình mạng không dây Wifi của camera hiện ra, hãy đảm bảo rằng tên Wifi mà camera nhận được với Wifi mà quý khách đang kết nối trùng nhau, sau đó chọn vào Kế tiếp rồi nhập mật khẩu Wifi.
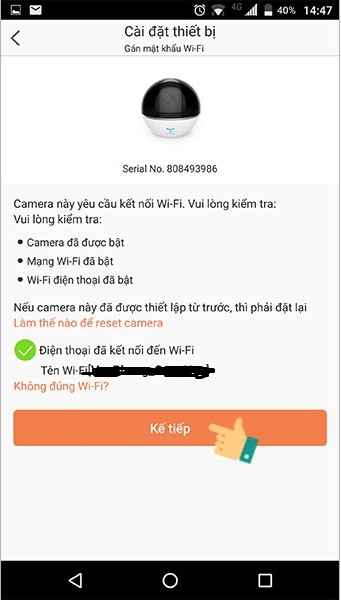
Khi đã nhập mật khẩu Wifi thành công quý khách cần đặt điện thoại của mình kế bên thiết bị camera EZVIZ trong khoảng cách 5cm và đợi cho Camera kết nối hoàn tất
Lưu Ý Khi Cài Đặt Camera Wifi EzviZ
Lưu ý nhỏ : camera chỉ bắt wifi ở tầng sóng 2.4Gz thôi nhá ( Chỉ có camera cho phép bắt sóng 5Gz thì mới được chọn loại 5Gz bạn nhé )
Sau khi kết nối thành công, giao diện Cài đặt thiết bị sẽ hiện như hình dưới. Nhấp Xem camera để bắt đầu sử dụng camera EZVIZ mà quý khách vừa đã kết nối.
Vậy là đã thành công các bước từ cài đặt phần mềm xem camera cho đến bắt sóng wifi , thật đơn giản đúng không bạn ơi
Hãy cho mình 1 tim nếu được thì share bài viết này cho nhiều người biết đến nha
Hướng dẫn sử dụng các tính năng của Camera EZVIZ
Giao diện trang chủ của phần mềm khi đã kết nối được với Camera hoàn toàn bằng Tiếng Việt tương đối dễ sử dụng, bạn chọn và nhấn vào khung hình camera cần xem. Tương tự như vậy, nếu bạn có nhiều Camera EZVIZ cần quan sát thì nhấn vào hình dấu cộng (+) để thêm mới và cùng quản lí chung trên điện thoại.
Hướng dẫn sử dụng giao diện sử dụng phần mềm camera EZVIZ
Khi nhấn chọn vào Camera để xem video trực tiếp thì bạn có thể dễ dàng tùy chỉnh thu phóng màn hình lên đến 8 lần, bằng cách dùng 2 ngón tay chạm vào màn hình kéo về 2 hướng khác nhau để phóng to vị trí cần quan sát.
Hướng dẫn sử dụng tùy chọn các phím chức năng của phần mềm camera ezviz
Ngoài ra bạn có thể sử dụng và điều chỉnh nhanh bằng các phím chức năng được hiển thị trên màn hình chính khi quan sát video trực tiếp như sau:
- Tạm dừng quan sát: Camera sẽ chuyển sang trạng thái chờ tạm ngưng hoạt động để xem trực tiếp
- Bật/tắt âm thanh: điều chỉnh bật tiếng hoặc tắt tiếng khi quan sát
- Chọn chế độ xem nhiều camera cùng lúc trên một màn hình điện thoại
- Cài đặt chất lượng cho video: bạn có thể lựa chọn 3 chế độ: Chuẩn, Hi-Def, Độ nét cực cao.
- Chọn xem toàn màn hình điện thoại
- Đàm thoại nói chuyện: bạn nhấn giữ ký hiệu micro trên màn hình để đàm thoại nói chuyện với người nhà.
- Chụp ảnh màn hình: bạn chỉ cần nhấn chạm vào ký hiệu camera trên màn hình ứng dụng sẽ tự động lưu về thư viện ảnh trên điện thoại.
- Quay video màn hình: chỉ cần nhấn chạm 1 lần vào ký hiệu máy quay trên màn hình bạn sẽ thấy hiện lên ký hiệu đèn màu đỏ Rec nhấp nháy bên phía trên góc trái màn hình là trạng thái đang quay, để dừng đoạn quay phim bạn nhấn chạm tiếp lần nữa vào ký hiệu máy quay là video sẽ tự lưu vào bộ nhớ máy điện thoại.
- Xem lại video đã được ghi hình và lưu vào thẻ nhớ theo toàn thời gian. Phần xem lại khá hay vì có thể xem trọn toàn bộ những gì mà camera lưu trữ, bạn có thể chọn được khoảng thời gian muốn xem lại.